Как просмотреть видеозапись с камеры видеонаблюдения
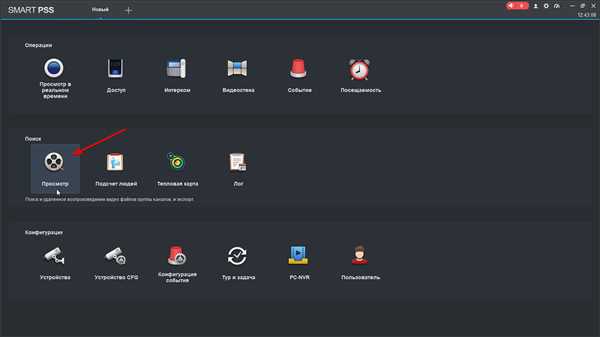
Видеорегистраторы видеонаблюдения являются важной частью современной системы безопасности и позволяют записывать видео с камер наблюдения. Но что делать, если вам необходимо посмотреть запись с видеорегистратора? В этой статье мы расскажем вам о нескольких способах, как это можно сделать.
Первый способ — это использовать программное обеспечение, которое поставляется вместе с видеорегистратором. Обычно это специальное ПО, которое позволяет просматривать, редактировать и архивировать видеозаписи. Подключите видеорегистратор к компьютеру с помощью кабеля Ethernet или Wi-Fi, запустите программу и следуйте инструкциям по настройке. После этого вы сможете просматривать записи с видеорегистратора на своем компьютере.
Второй способ — использовать мобильное приложение. Сегодня большинство производителей видеорегистраторов предлагают свои собственные приложения для смартфонов и планшетов. Скачайте и установите соответствующее приложение на свое устройство, подключите его к Wi-Fi-сети, на которой работает видеорегистратор, и введите данные для авторизации. После этого вы сможете просматривать записи с видеорегистратора прямо на своем мобильном устройстве.
Третий способ — использовать облачное хранилище. Некоторые видеорегистраторы поддерживают загрузку записей в облачное хранилище, такое как Google Диск или Яндекс.Диск. Для этого вам понадобится учетная запись в соответствующем облачном сервисе, подключенная к видеорегистратору. Перейдите в настройки видеорегистратора, найдите раздел с настройками облачных служб и следуйте инструкциям по настройке. После этого вы сможете загружать записи в облачное хранилище и просматривать их с любого устройства, подключенного к Интернету.
Теперь вы знаете несколько способов, как посмотреть запись с видеорегистратора видеонаблюдения. Выберите подходящий для вас способ и наслаждайтесь просмотром записей с камер наблюдения в любое удобное время и с любого устройства.
Требования к видеорегистратору и жесткому диску
При выборе видеорегистратора и жесткого диска для системы видеонаблюдения важно учесть ряд требований, которые обеспечат стабильную и надежную работу системы.
1. Количество каналов: видеорегистратор должен иметь достаточное количество каналов, чтобы поддерживать все установленные камеры видеонаблюдения. Поэтому перед покупкой необходимо определить, сколько камер будет установлено.
2. Видеоразрешение и скорость записи: выберите такой видеорегистратор, который поддерживает необходимое видеоразрешение и скорость записи для ваших потребностей. Рекомендуется выбрать высокое разрешение и скорость записи для более детального и четкого видео.
3. Хранение данных: предпочтительно выбрать видеорегистратор с достаточным объемом хранения данных. Поэтому учитывайте количество камер, их разрешение, скорость записи и нужный период хранения записей при выборе жесткого диска. Рекомендуется использовать жесткий диск с увеличенным сроком службы и поддержкой функции записи 24/7.
4. Поддержка удаленного доступа: для того чтобы просматривать записи с видеорегистратора удаленно, необходимо выбрать видеорегистратор с поддержкой удаленного доступа через интернет или мобильное приложение.
5. Дополнительные функции: при выборе видеорегистратора обратите внимание на наличие дополнительных функций, таких как датчик движения, ИК-подсветка, аудиозапись и т. д.
6. Совместимость: удостоверьтесь, что выбранный видеорегистратор совместим с камерами видеонаблюдения, которые вы намерены использовать. Важно, чтобы они использовали один и тот же стандарт передачи видеосигнала.
7. Установка и подключение: при выборе видеорегистратора обратите внимание на возможность его установки. Рекомендуется выбирать видеорегистраторы с удобными разъемами для подключения камер и других устройств.
8. Интерфейс и управление: выберите видеорегистратор с понятным и интуитивно понятным интерфейсом управления, чтобы облегчить настройку и управление системой видеонаблюдения.
Учитывая эти требования, вы сможете выбрать подходящий видеорегистратор и жесткий диск, которые обеспечат надежную работу системы видеонаблюдения и позволят легко просматривать записи с видеорегистратора.
Подключение видеорегистратора к компьютеру
Для просмотра записи с видеорегистратора видеонаблюдения на компьютере необходимо правильно подключить устройство к компьютеру. В данной статье мы рассмотрим основные шаги, которые помогут вам выполнить данную задачу.
Перед подключением видеорегистратора убедитесь, что на вашем компьютере установлены все необходимые драйвера и программное обеспечение. В зависимости от модели и производителя видеорегистратора, требуемое программное обеспечение может варьироваться. Обычно, в комплекте с устройством идет диск с драйверами и программами, которые необходимо установить на компьютер.
После установки драйверов и программного обеспечения, следуйте инструкциям ниже для подключения видеорегистратора к компьютеру:
| Шаг | Описание |
|---|---|
| 1 | Выключите видеорегистратор и компьютер. |
| 2 | Соедините один конец кабеля видеовыхода видеорегистратора с видеовходом компьютера. Обычно для этой цели используется кабель HDMI или VGA. |
| 3 | Включите видеорегистратор и компьютер. |
| 4 | На компьютере откройте программу, которая была установлена с драйверами видеорегистратора. Если таковой программы нет, откройте любую программу для просмотра видео, поддерживающую входные сигналы с видеорегистратора. |
| 5 | В программе выберите источник записи – видеорегистратор. Обычно это делается через меню настройки и выбора источника видео. |
| 6 | После выбора источника, вы должны увидеть изображение с видеорегистратора на компьютере. |
Поздравляем! Теперь вы можете просмотреть запись с вашего видеорегистратора на компьютере.
Установка необходимого программного обеспечения
Для просмотра записи с видеорегистратора видеонаблюдения необходимо установить несколько программ, которые позволят открыть и воспроизвести видеофайлы. Вот список программного обеспечения, которое понадобится:
1. Плеер для видеофайлов
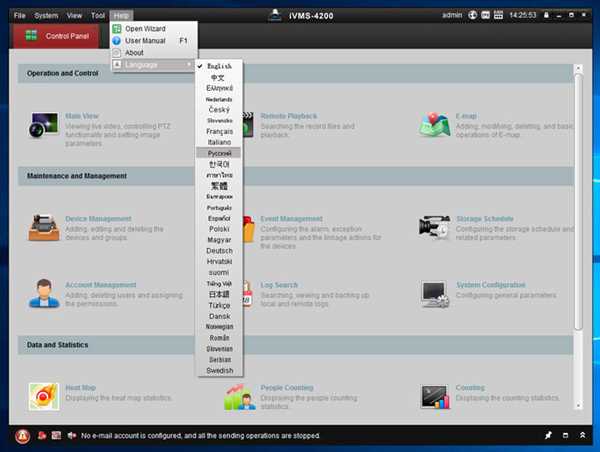
Начните с установки плеера, который поддерживает форматы видеофайлов, записанных вашим видеорегистратором. Один из самых популярных и универсальных плееров — VLC Media Player. Вы можете скачать его с официального сайта, пройдя по ссылке «https://www.videolan.org/vlc/index.ru.html».
2. Кодеки
Иногда видеофайлы с видеорегистратора требуют специальных декодеров или кодеков, чтобы быть правильно воспроизведенными. Одним из самых популярных кодеков является K-Lite Codec Pack, который поддерживает большинство популярных форматов видео. Вы можете скачать его с официального сайта, пройдя по ссылке «https://www.codecguide.com/download_kl.htm».
После установки необходимых программ вы будете готовы к просмотру записи с вашего видеорегистратора видеонаблюдения. Откройте плеер и импортируйте видеофайлы, которые хотите просмотреть. При необходимости можете настроить параметры воспроизведения, такие как яркость и контрастность, чтобы улучшить качество видео.
Создание учетной записи и вход в видеорегистратор
Для просмотра записей с видеорегистратора видеонаблюдения вам необходимо создать учетную запись на устройстве и выполнить вход. Это позволит вам получить доступ к функциям просмотра видеоматериалов.
Шаг 1: Создание учетной записи
Первым шагом является создание учетной записи на вашем видеорегистраторе. Для этого вам понадобятся следующие данные:
- Адрес видеорегистратора: введите IP-адрес или доменное имя вашего устройства.
- Порт: введите порт, через который вы будете подключаться к видеорегистратору.
- Логин и пароль: установите уникальные логин и пароль для вашей учетной записи.
Внимательно заполните все поля и сохраните учетную запись. Обязательно запомните логин и пароль, так как они понадобятся вам для входа.
Шаг 2: Вход в видеорегистратор
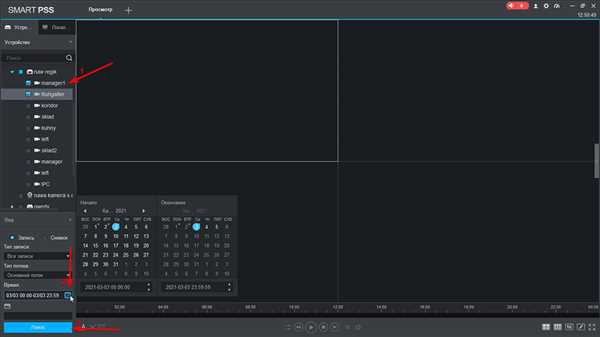
После создания учетной записи вы можете выполнить вход в видеорегистратор, используя следующие шаги:
- Откройте веб-браузер на вашем компьютере или мобильном устройстве.
- Введите IP-адрес или доменное имя видеорегистратора в адресной строке браузера.
- В появившемся окне введите свой логин и пароль, указанные при создании учетной записи.
- Нажмите кнопку «Войти» или нажмите клавишу «Enter» на клавиатуре.
После успешного входа вы будете перенаправлены на главную страницу видеорегистратора, где сможете просмотреть записи с видео камер и использовать другие функции системы видеонаблюдения.
Теперь вы готовы просматривать записи с вашего видеорегистратора и управлять видеонаблюдением в удобное для вас время.
Настройка параметров видеозаписи
Для просмотра записи с видеорегистратора видеонаблюдения необходимо правильно настроить параметры видеозаписи. Важно отметить, что эти параметры могут различаться в зависимости от модели видеорегистратора и его программного обеспечения. В этом разделе мы рассмотрим основные настройки, которые встречаются чаще всего.
1. Качество записи
Одним из важных параметров является качество записи. Оно определяет уровень детализации и четкости изображения. Вы можете выбрать различные уровни качества, обычно это бывает от низкого до высокого. Высокое качество записи требует больше пространства на жестком диске, поэтому учитывайте данную информацию при выборе.
2. Разрешение записи
Разрешение записи определяет количество пикселей, на которое делится изображение. Чем выше разрешение, тем более детализированное и четкое будет изображение. Однако, высокое разрешение также требует больше пространства на жестком диске. Вы можете выбрать различные разрешения, например, 720p или 1080p.
3. Формат видеофайлов
Формат видеофайлов определяет способ кодирования видеоданных. Наиболее популярными форматами являются AVI, MP4 и H.264. Обратите внимание на то, что некоторые форматы могут быть неподходящими для просмотра или редактирования на определенном программном обеспечении. Проверьте совместимость формата с вашим видеоплеером или редактором.
4. Запись по расписанию
Некоторые видеорегистраторы позволяют настроить расписание записи. Это позволяет определить периоды времени, в течение которых будет осуществляться запись видео. Вы можете задать дни и часы, в которые требуется запись, а также настройки постоянной записи или записи при обнаружении движения.
5. Сохранение видеозаписей
Для сохранения видеозаписей с видеорегистратора можно использовать внешние устройства хранения данных, такие как жесткие диски, USB-накопители или сетевые устройства хранения (NAS). Проверьте настройки сохранения и укажите путь к папке, в которой требуется хранить видеозаписи.
Перед настройкой параметров видеозаписи, рекомендуется ознакомиться с руководством пользователя вашего видеорегистратора или обратиться к специалисту, чтобы избежать возможных ошибок и получить наилучшее качество записи.
Поиск нужной записи на видеорегистраторе
Видеорегистраторы видеонаблюдения имеют множество записей, которые могут содержать важную информацию для расследования инцидента или просмотра прошлых событий. Но как найти конкретную запись среди всех доступных?
1. Используйте поиск по дате и времени
Одним из самых эффективных способов найти нужную запись на видеорегистраторе – это использовать функцию поиска по дате и времени. В большинстве видеорегистраторов есть возможность задать определенный период времени, в который вы хотите найти запись. Вы можете указать конкретную дату, время начала и время окончания, чтобы сузить область поиска.
2. Определите место, где произошло событие
Если вы вспоминаете, где произошло событие, это может помочь вам найти нужную запись. Многим видеорегистраторам доступна функция поиска по определенным местоположениям, таким как камера в определенном здании или помещении. Указав нужное место, можно сильно сократить время поиска.
3. Используйте ключевые слова в видеозаписи
Если у вас есть информация о ключевых словах или объектах, связанных с событием, вы можете использовать функцию поиска по ключевым словам в видеозаписи на видеорегистраторе. Это может быть описание личности, особенности события или даже определенные предметы, которые были в кадре. В том случае, если видеорегистратор имеет функцию распознавания лиц или других объектов, вы также можете использовать их для более точного поиска.
В конце концов, важно помнить, что каждый видеорегистратор может иметь свои уникальные функции поиска записей. Если вам не удалось найти нужную запись с помощью приведенных выше методов, рекомендуется ознакомиться с руководством пользователя или обратиться за помощью к специалисту по видеонаблюдению.
Просмотр записи на компьютере
Если вы хотите просмотреть запись с видеорегистратора видеонаблюдения на компьютере, вам потребуется выполнить несколько шагов.
1. Подключите ваш видеорегистратор к компьютеру с помощью USB-кабеля или сетевого кабеля.
2. Убедитесь, что на компьютере установлено специальное программное обеспечение для просмотра видео с видеорегистратора. Если программа не установлена, загрузите ее с официального сайта производителя видеорегистратора и выполните установку.
3. Запустите программу для просмотра видео с видеорегистратора на компьютере.
4. В программе выберите опцию «Просмотр записи» или «Открыть файл» (в зависимости от программы).
5. В появившемся окне выберите папку, в которой находятся сохраненные записи с видеорегистратора.
6. Выберите нужную запись и нажмите кнопку «Открыть».
7. Теперь вы можете просмотреть запись с видеорегистратора на компьютере. Используйте управляющие кнопки (пауза, перемотка, увеличение/уменьшение скорости воспроизведения и т. д.), чтобы настроить просмотр по вашим предпочтениям.
8. После просмотра записи вы можете сохранить ее на вашем компьютере, если это необходимо.
| Подключение видеорегистратора |
| Видеорегистратор должен быть правильно подключен к компьютеру. Используйте USB-кабель или сетевой кабель в зависимости от возможностей вашего устройства и ПК. Проверьте, что подключение установлено надежно и без нарушений. |
| Установка программного обеспечения |
| Убедитесь, что у вас установлено специальное программное обеспечение для работы с видеорегистратором. Если оно отсутствует, загрузите программу с сайта производителя и установите на компьютер. |
| Выбор записи и настройки |
| Выберите нужную запись из доступного списка или откройте файл с записью. Используйте управляющие кнопки для настройки воспроизведения (пауза, перемотка, увеличение/уменьшение скорости воспроизведения). |
| Сохранение записи |
| Если вам необходимо сохранить запись на компьютере, воспользуйтесь функцией сохранения файла в программе просмотра видео. Укажите путь и имя файла, а затем сохраните запись. |
Архивирование и сохранение записи
Для долгосрочного сохранения и архивирования записи с видеорегистратора видеонаблюдения, необходимо следовать определенным рекомендациям и использовать соответствующие технологии.
-
Хранение внутренними средствами регистратора
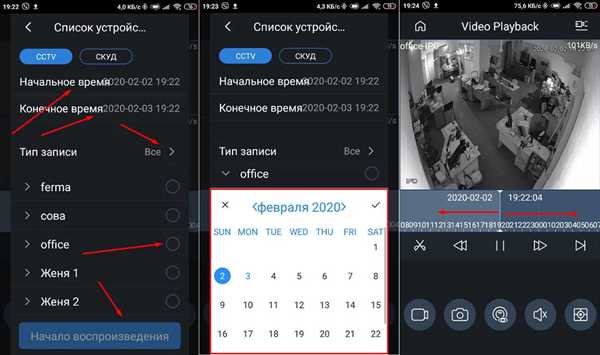
В большинстве современных видеорегистраторов предусмотрена возможность использования встроенных жестких дисков для хранения записи. Это удобно, однако ограничения по объему памяти могут быстро заполниться при долгосрочной записи или при высоком разрешении видео.
-
Расширение хранения с помощью внешних носителей
Если встроенной памяти недостаточно, можно использовать внешние носители информации, такие как жесткие диски или съемные USB-накопители. При этом рекомендуется выбирать надежные и высокоскоростные устройства для обеспечения стабильной записи.
-
Облачное хранение
Сервисы облачного хранения предоставляют возможность хранить данные и записи с видеорегистратора удаленно. Такой способ позволяет обеспечить дополнительную защиту от утери данных в случае повреждения или кражи устройства. Использование облачного хранения также упрощает доступ к записям из любой точки мира с помощью интернета.
При выборе метода архивирования и сохранения записи с видеорегистратора, необходимо учитывать объем данных, требования к безопасности и доступности, а также планируемую длительность хранения. Комбинирование различных методов может быть наиболее эффективным решением для обеспечения надежности и гибкости хранения записи.
Воспроизведение записи на других устройствах
Для воспроизведения записи с видеорегистратора видеонаблюдения на других устройствах необходимо использовать программное обеспечение, совместимое с форматом файла видеозаписи.
Во-первых, убедитесь, что на устройстве, на котором вы планируете воспроизводить запись, установлено необходимое программное обеспечение. Обычно это может быть видеоплеер, такой как VLC media player, Windows Media Player или QuickTime Player.
Для начала, скопируйте файл записи с видеорегистратора на устройство, на котором вы хотите его воспроизвести. Для этого используйте кабель или переносные устройства хранения данных, такие как флеш-накопители или внешние жесткие диски.
Затем найдите скопированный файл на устройстве и дважды щелкните по нему. В большинстве случаев операционная система автоматически определит необходимое программное обеспечение для воспроизведения записи и откроет ее в соответствующем плеере.
Если же запись не открывается автоматически, вы можете открыть плеер, подходящий для формата файла записи, и вручную выбрать файл из меню «Открыть» или «Импортировать».
После открытия файла записи на выбранном устройстве вы сможете воспроизвести его, остановить, перемотать или изменить другие параметры воспроизведения в зависимости от возможностей используемого плеера.
Обратите внимание, что воспроизведение записи на других устройствах может потребовать наличия подходящих видео- и аудиокодеков. Если файл записи не воспроизводится или воспроизводится некорректно, установите необходимые кодеки или попробуйте воспроизвести файл на другом устройстве.
Основные проблемы при просмотре записей и их решение
1. Неправильное подключение или настройка видеорегистратора.
Проблема: Из-за неправильного подключения или настройки видеорегистратора может возникнуть сложность в доступе к записям.
Решение: Убедитесь, что видеорегистратор подключен правильно и настроен в соответствии с инструкцией производителя. Проверьте соединения и наличие необходимых драйверов.
2. Отсутствие доступа к записям из-за ошибки в пароле или логине.
Проблема: Если вы вводите неправильный пароль или логин, то доступ к записям может быть ограничен.
Решение: Убедитесь, что пароль и логин введены верно. Если вы забыли пароль, обратитесь к администратору или заводским настройкам.
3. Неправильный формат видеофайла или кодек.
Проблема: Некоторые видеофайлы могут иметь неподдерживаемый формат или требовать специального кодека для воспроизведения.
Решение: Проверьте формат видеофайла и убедитесь, что у вас установлен необходимый кодек. Если необходимо, обновите программы для воспроизведения видео или используйте специальные конвертеры для изменения формата файла.
4. Низкое качество записей или проблемы с изображением.
Проблема: Записи с видеорегистратора могут иметь низкое качество или проблемы с изображением из-за несовершенства оборудования или плохих условий съемки.
Решение: Если качество записей низкое, проверьте настройки видеорегистратора и камеры, улучшите освещение и исключите препятствия для объективов. Возможно, понадобится улучшение самого оборудования.
5. Проблемы с хранением и доступом к большому объему записей.
Проблема: Хранение большого объема записей и доступ к ним может стать сложным или требовать дополнительных ресурсов.
Решение: Предварительно определите необходимый объем хранения и выберите видеорегистратор с достаточной емкостью. Обратитесь к специалистам, чтобы они помогли настроить удаленный доступ и создать резервные копии записей для облегчения доступа и обеспечения сохранности.
Будучи готовыми к возможным проблемам, вы сможете более эффективно просматривать и использовать записи с видеорегистратора видеонаблюдения.