Как настроить автозапуск виртуальной машины в VMWare
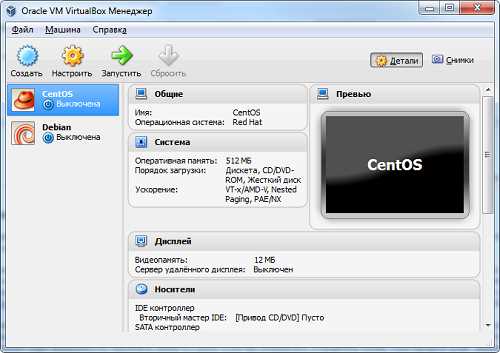
VirtualBox – один из самых популярных программных инструментов для создания виртуальных машин. Он позволяет запускать несколько операционных систем одновременно на вашем рабочем компьютере.
Одной из полезных функций VirtualBox является возможность настроить автоматический запуск виртуальной машины при старте компьютера. Это особо удобно, если вы используете виртуальную машину для выполнения определенных задач или тестирования программного обеспечения.
Далее мы расскажем о нескольких простых шагах, которые помогут вам настроить автозапуск виртуальной машины в VirtualBox на вашем компьютере.
Автозапуск виртуальной машины
Автозапуск виртуальной машины в VirtualBox позволяет установить такой режим работы, при котором виртуальная машина будет автоматически запускаться при старте компьютера или при запуске VirtualBox.
Для настройки автозапуска необходимо выполнить следующие шаги:
- Откройте VirtualBox и выберите виртуальную машину, которую вы хотите настроить для автозапуска.
- Перейдите на вкладку «Управление» в верхней части окна VirtualBox.
- В списке слева выберите «Автозапуск».
- Установите флажок «Включить автозапуск для выбранной виртуальной машины».
- Выберите режим запуска виртуальной машины: «При запуске VirtualBox» или «При запуске компьютера».
- Нажмите кнопку «Добавить», чтобы добавить виртуальную машину в список автозапуска.
- Повторите шаги 1-6 для каждой виртуальной машины, которую вы хотите настроить для автозапуска.
После настройки автозапуска выбранные виртуальные машины будут автоматически запускаться в соответствии с выбранным режимом при старте компьютера или при запуске VirtualBox.
Почему нужно настраивать автозапуск?
1. Экономия времени
Автоматический запуск виртуальной машины позволяет значительно сэкономить время, особенно если виртуальная машина используется в рабочих целях. Вы сможете сразу начать работу с виртуальной машиной, не тратя время на ее запуск вручную.
2. Удобство использования
Автозапуск позволяет сделать использование виртуальной машины более удобным. Вам не нужно каждый раз запускать виртуальную машину вручную, а просто открыть готовую среду виртуальной машины и начать работать. Это особенно удобно, если вам нужно выполнить операции на виртуальной машине регулярно.
Следует отметить, что настройка автозапуска в VirtualBox требуется выполнить только один раз. В дальнейшем, каждый раз при старте операционной системы хоста, ваша виртуальная машина будет автоматически запускаться, что сэкономит ваше время и упростит использование виртуальной машины.
Преимущества автоматического запуска
Автоматический запуск виртуальной машины в VirtualBox предлагает несколько преимуществ, которые могут быть полезными для различных сценариев использования:
- Упрощение работы: автоматический запуск позволяет избежать необходимости каждый раз вручную запускать виртуальную машину после запуска системы. Это особенно удобно, если вы часто используете виртуальную машину и хотите сэкономить время и усилия.
- Автоматическое обновление: если вы используете виртуальную машину для выполнения определенных задач, автоматический запуск позволяет вам быть уверенным в том, что виртуальная машина всегда будет запускаться при необходимости и получать все последние обновления операционной системы или приложений.
- Удаленный доступ и управление: автоматический запуск позволяет настроить виртуальную машину на работу в режиме головного сервера, к которому можно подключиться удаленно. Это может быть полезно, если вы хотите удаленно управлять виртуальной машиной или предоставить другим пользователям доступ к ее ресурсам.
Независимо от того, для каких целей вы используете виртуальную машину, автоматический запуск является удобным и эффективным способом управления процессом ее запуска. Это позволяет вам сосредоточиться на основных задачах, вместо того чтобы заниматься рутинными действиями по запуску виртуальной машины каждый раз вручную.
Шаг 1: Установка VirtualBox
Перед тем как начать работу с виртуальными машинами в VirtualBox, необходимо установить саму программу на ваш компьютер. Для этого выполните следующие действия:
- Перейдите на официальный сайт Oracle VirtualBox по адресу https://www.virtualbox.org
- На главной странице сайта кликните на кнопку «Downloads» или перейдите по прямой ссылке https://www.virtualbox.org/wiki/Downloads
- Выберите версию VirtualBox для вашей операционной системы. Вам будут предложены варианты для Windows, macOS, Linux и других систем
- После выбора версии кликните на ссылку для скачивания пакета установки VirtualBox
- Запустите скачанный файл и следуйте инструкциям мастера установки
- После установки VirtualBox будет доступна вам для использования
Теперь, когда у вас установлена VirtualBox, вы можете приступить к настройке автозапуска виртуальной машины.
Загрузка и установка
Перед тем, как настроить автозапуск виртуальной машины в VirtualBox, необходимо загрузить и установить программу на ваш компьютер. Вот шаги, которые нужно выполнить для этого:
Шаг 1: Скачивание программы
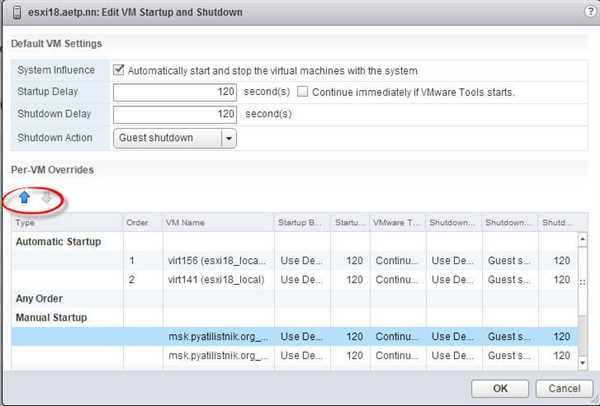
Перейдите на официальный сайт VirtualBox и скачайте последнюю версию программы для вашей операционной системы. Вам понадобится установочный файл, который соответствует вашей операционной системе, например, «VirtualBox-6.1.26-145957-Win.exe» для Windows.
Шаг 2: Установка программы
Запустите установочный файл VirtualBox, который вы скачали на предыдущем шаге. Следуйте инструкциям мастера установки и выберите параметры, которые соответствуют вашим предпочтениям. По умолчанию все настройки обычно установлены в оптимальном режиме, поэтому можно оставить их без изменений.
После завершения установки вам может потребоваться перезагрузить компьютер, чтобы все изменения вступили в силу. Убедитесь, что сохранены все открытые файлы и приложения перед перезагрузкой.
Шаг 2: Создание виртуальной машины
После установки VirtualBox и запуска программы, вы будете перенаправлены в интерфейс VirtualBox Manager. Чтобы создать новую виртуальную машину, выполните следующие шаги:
-
Нажмите на кнопку «Новая» в верхней панели меню.
Откроется мастер создания виртуальной машины, который поможет вам настроить все необходимые параметры.
-
Введите имя виртуальной машины и выберите тип операционной системы.
Название виртуальной машины может быть любым, важно только, чтобы оно было понятным и помогало вам отличить эту машину от других, если у вас их будет несколько.
Выберите тип операционной системы, которую вы планируете установить на виртуальную машину. VirtualBox предлагает множество вариантов для различных систем, в том числе Windows, Linux, Mac OS X и другие.
-
Выберите количество оперативной памяти, которую вы хотите выделить для виртуальной машины.
Рекомендуется выделять достаточно памяти, чтобы ваша виртуальная машина могла работать без проблем. Однако, стоит учитывать ограничения вашей физической памяти и задачи, которые вы планируете выполнять на виртуальной машине. Если у вас ограниченный объем памяти, вы можете установить меньшее значение.
-
Создайте виртуальный жесткий диск.
Выберите опцию «Создать виртуальный жесткий диск сейчас» и нажмите «Создать».
Укажите тип жесткого диска, который вы хотите использовать для виртуальной машины. VirtualBox предлагает два варианта: «VDI» (VirtualBox Disk Image) и «VHD» (Virtual Hard Disk). VDI обычно рекомендуется для большинства случаев.
Выберите динамическое выделение памяти, чтобы сохранить место на вашем физическом диске. Таким образом, физическое пространство будет выделяться только при необходимости, по мере роста объема данных на виртуальной машине.
Выберите размер жесткого диска, исходя из ваших потребностей. Рекомендуется выбирать достаточно большой размер, чтобы машина могла вмещать все необходимые файлы и программы.
После завершения всех настроек, нажмите кнопку «Создать» и виртуальная машина будет успешно создана. Теперь вы можете переходить к следующему шагу — установке операционной системы на виртуальную машину.
Основные настройки
Перед настройкой автозапуска виртуальной машины в VirtualBox, необходимо убедиться, что присутствуют все необходимые компоненты и настройки.
1. Установка VirtualBox
Первым шагом необходимо установить VirtualBox на ваш компьютер. Вы можете скачать последнюю версию VirtualBox с официального сайта Oracle.
2. Создание виртуальной машины
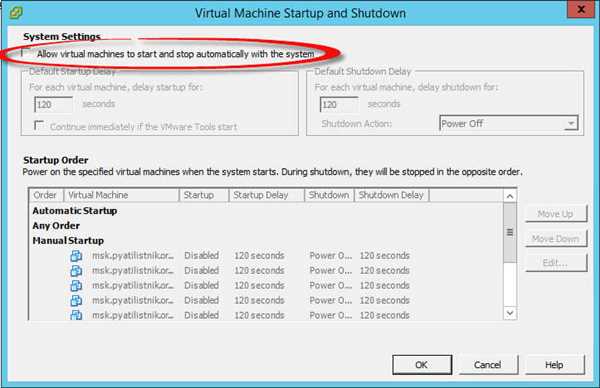
После установки VirtualBox необходимо создать виртуальную машину, на которой будет выполняться автозапуск. Для этого:
- Откройте VirtualBox и нажмите кнопку «Новая».
- Введите имя виртуальной машины и выберите ее тип и версию операционной системы.
- Задайте необходимый объем оперативной памяти и создайте новый виртуальный жесткий диск.
- Выберите тип виртуального жесткого диска и задайте его размер.
- Создайте виртуальную машину, нажав кнопку «Создать».
3. Настройка автозапуска
После создания виртуальной машины необходимо настроить автозапуск. Для этого:
- Выберите виртуальную машину в списке слева в окне VirtualBox.
- Откройте меню «Настроить» и перейдите на вкладку «Общие».
- В разделе «Автозапуск» установите галочку напротив «Включить эту виртуальную машину в автоматический режим запуска».
- Опционально, вы можете задать время задержки запуска виртуальной машины.
- Сохраните настройки, нажав кнопку «ОК».
Теперь ваша виртуальная машина будет автоматически запускаться при старте VirtualBox.
Шаг 3: Настройка автозапуска
После того как вы создали виртуальную машину и настроили необходимые параметры, настало время настроить автозапуск, чтобы виртуальная машина запускалась каждый раз при запуске VirtualBox.
Для этого вам потребуется открыть настройки самой виртуальной машины. Для этого сделайте следующее:
- Запустите VirtualBox и выберите нужную виртуальную машину из списка.
- Нажмите на кнопку «Настройки», расположенную в верхней панели инструментов.
В открывшемся окне настроек виртуальной машины выберите вкладку «Общий доступ» и найдите раздел «Настройки автозапуска». В этом разделе вы сможете выбрать режим запуска виртуальной машины.
Переключатель «Не запускать виртуальную машину» означает, что виртуальная машина не будет запускаться автоматически при запуске VirtualBox. Если вам нужно запустить виртуальную машину вручную, выберите этот режим.
Переключатель «Запускать виртуальную машину головного узла» означает, что виртуальная машина будет запускаться автоматически каждый раз при запуске VirtualBox. Если вы хотите, чтобы виртуальная машина запускалась автоматически, выберите этот режим.
После того как вы выбрали нужный режим запуска, нажмите кнопку «ОК», чтобы сохранить настройки.
Изменения в настройках VirtualBox
Перед тем, как настроить автозапуск виртуальной машины в VirtualBox, необходимо внести некоторые изменения в настройках программы. Вот что нужно сделать:
1. Откройте VirtualBox и выберите виртуальную машину, которую вы хотите настроить для автозапуска.
2. Нажмите правой кнопкой мыши на выбранной виртуальной машине и выберите «Настройки».
3. В появившемся окне выберите вкладку «Основные».
4. В разделе «Общие параметры» найдите опцию «Автозапуск».
5. Установите флажок напротив опции «Включить автозапуск».
6. При необходимости установите дополнительные параметры автозапуска виртуальной машины, такие как задержка запуска или запуск в фоновом режиме.
7. Нажмите кнопку «ОК», чтобы сохранить изменения.
Теперь настройки VirtualBox готовы к автозапуску выбранной виртуальной машины. В следующем разделе мы рассмотрим, как настроить операционную систему для автоматического запуска нужных приложений и сервисов.
Шаг 4: Проверка автозапуска
После настройки автозапуска виртуальной машины в VirtualBox, необходимо проверить, правильно ли все настроено.
Для этого следует перезагрузить компьютер и убедиться, что виртуальная машина запускается автоматически после включения операционной системы.
При загрузке системы появится окно загрузки VirtualBox, в котором вы увидите список ваших виртуальных машин.
Убедитесь, что виртуальная машина, которую вы настроили на автозапуск, появляется в списке. Если это происходит, значит настройка автозапуска выполнена успешно.
Если виртуальная машина не запускается автоматически, проверьте, правильно ли вы указали путь к файлу .vbox или .vbox-prev в команде автозапуска. Также убедитесь, что виртуальная машина работает без ошибок вручную.
Если все настройки верны, но в автоматическом режиме машина все равно не запускается, можно попробовать изменить конфигурацию BIOS или UEFI, чтобы установить виртуальную машину в качестве первого устройства загрузки.
После проверки автозапуска и убеждения в его правильности, вы можете быть уверены в том, что ваша виртуальная машина будет запускаться автоматически после каждого включения компьютера.
Поздравляю, вы успешно настроили автозапуск виртуальной машины в VirtualBox!
Получение результатов
После настройки автозапуска виртуальной машины в VirtualBox, вы будете получать результаты работы еще до того, как войдете в систему. Виртуальная машина будет автоматически запускаться при старте операционной системы, что обеспечит более быстрый доступ к виртуальной среде и упростит работу с приложениями и данными.
При использовании автозапуска виртуальной машины в VirtualBox, можно рассчитывать на улучшенную производительность и более комфортные условия работы. Вы сможете сразу приступить к задачам, не тратя время на ручное запускание виртуальной среды и загрузку операционной системы. Это особенно удобно, если вам необходимо выполнить некоторые действия перед входом в систему, например, запустить автоматический сценарий тестирования или обновить виртуальную машину.
Благодаря автозапуску виртуальной машины в VirtualBox, вы сможете сосредоточиться на своей работе сразу после включения компьютера. Вам не придется ждать, пока операционная система загрузится, и вручную запускать виртуальную машину. Все процессы запускаются автоматически, и вы можете сразу приступить к вашим проектам или задачам.
Преимущества автозапуска виртуальной машины:
- Экономия времени: Вы сможете сразу приступить к работе, без необходимости ожидать загрузки операционной системы и запуска виртуальной машины вручную.
- Удобство: Вам не придется задумываться о запуске виртуальной машины при каждом включении компьютера.
- Производительность: Автоматический запуск виртуальной машины позволяет оптимизировать время работы и повысить производительность виртуальной среды.
Настройка автозапуска виртуальной машины в VirtualBox существенно упрощает работу с виртуальными средами и обеспечивает более эффективное использование ресурсов вашего компьютера. Используя данный функционал, вы сможете максимально автоматизировать вашу работу и сосредоточиться на выполнении задач, вместо траты времени на рутинные действия по запуску виртуальной среды. Поэтому, необходимо уделить несколько минут на настройку автозапуска виртуальной машины и вы сможете облегчить собственную жизнь, при совершении операций в среде виртуальных машин.